Mr Robot
User Guide
Introduction
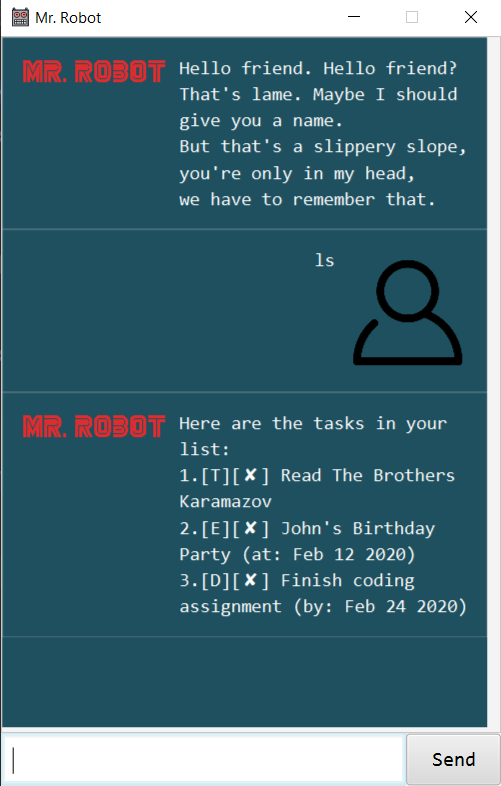
Duke is a Personal Assistant Chatbot that helps a person keep track of various things in the form of tasks.
There are 3 types of Tasks:
- todo
- Tasks without any date attached to it.
- event
- Tasks that need to be done before a specific date.
- deadline
- Tasks that start at a specific time and ends at a specific time.
Duke can perform the following:
- Add a task
- Delete a task
- Mark a task as completed
- Find a specific task using a given keyword
- List out all tasks
- Undo a command
- Exit
Running Duke on Windows
- Locate the jar file in the File Explorer
- Type ‘cmd’ on the search bar and press ‘Enter’ to launch Command Prompt
- Execute the following command, assuming the jar file
is named “duke-0.2.jar”
-
java -jar -Dfile.encoding=”UTF-8” duke-0.2.jar
-
Features
1. Add a task
The specific steps used to add a task depends on the task type.
You can add a task to your list by using one of the following keywords:
- todo
- event
- deadline
Usage
todo - Add a new todo task
Adding a new todo task requires the following format:
todo [description]
A description is required for adding a new todo task.
Example of usage:
todo Pwn the Deus Group
Expected outcome:
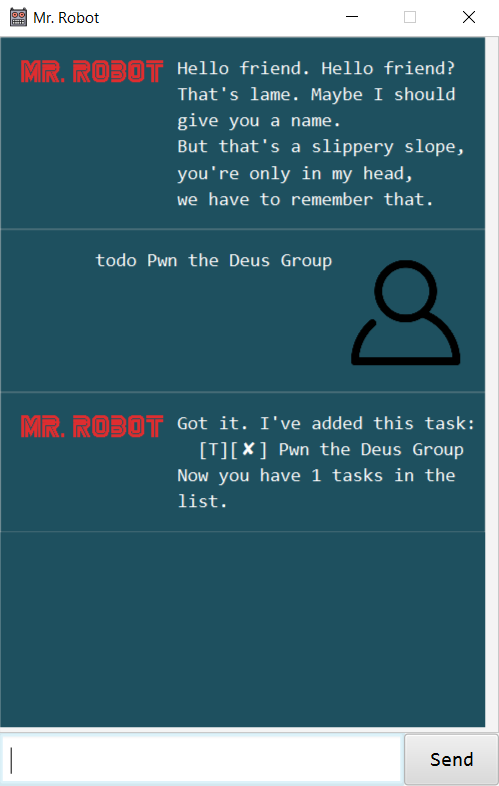
event - Add a new Event task
Adding a new event task requires the following format:
event [description] /at [event time in yyyy-mm-dd]
Example of usage:
event Five/Nine /at 2015-05-09
Expected outcome:
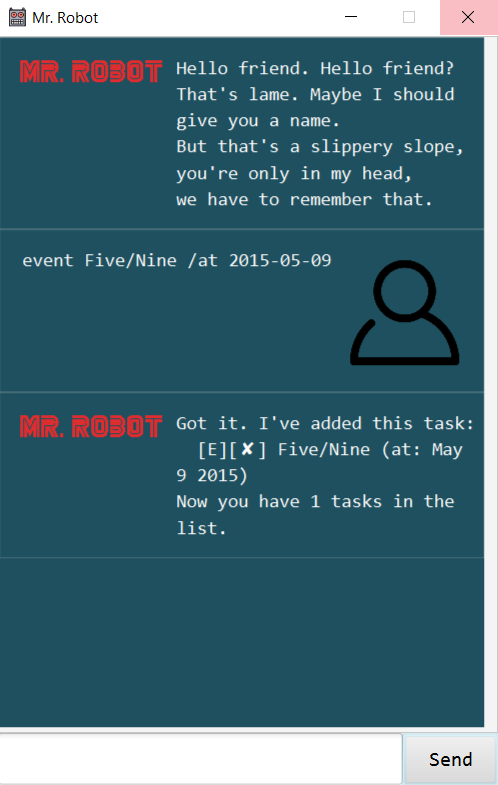
deadline - Add a new deadline task
Adding a new deadline task requires the following format:
deadline [description] /by [due date in yyyy-mm-dd]
Example of usage:
deadline Coding Assignment /by 2020-02-02
Expected outcome:
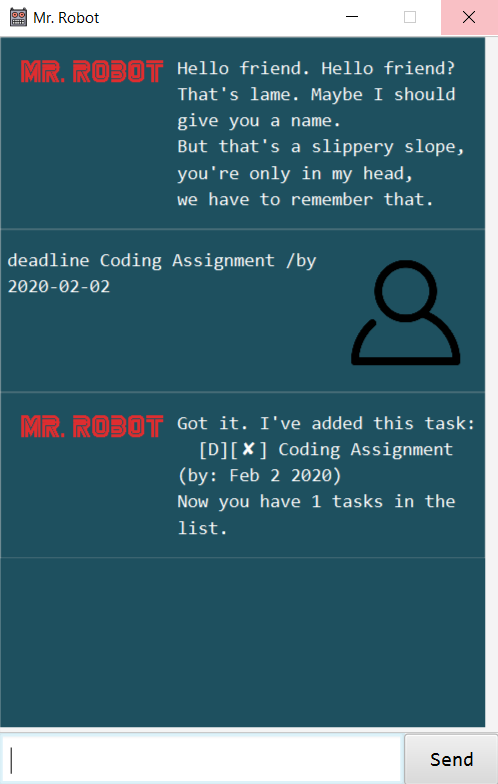
2. Delete a task
Allows you to remove a task.
Usage
delete or rm - Remove a task
Removes a task by providing a task number.
The task number starts from 1 and has a maximum value based on the number of tasks in your list.
Unsure of the task number?
You can check using the
listcommand!
Removing a task requires one of the following format:
delete [task number]rm [task number]
Example of usage:
delete 1rm 1
Expected outcome:
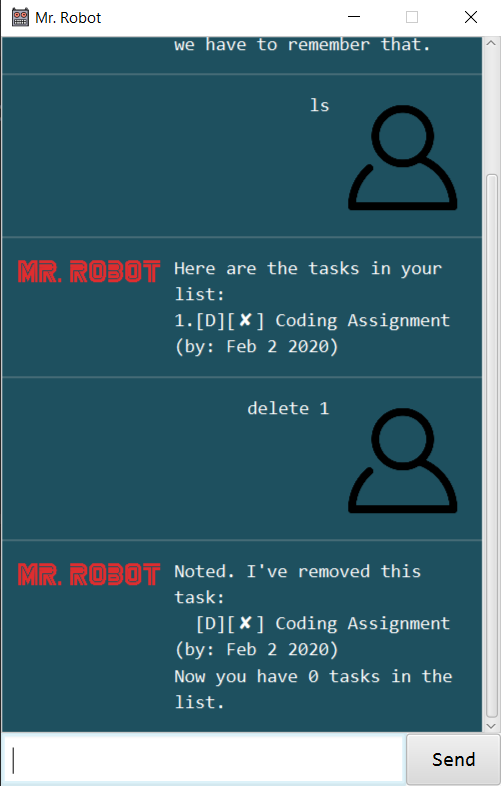
3. Mark a task as completed
Allows you to mark a task as done.
Usage
done - Mark task as done
Mark a task as done by providing a task number.
The task number starts from 1 and has a maximum value based on the number of tasks in your list.
Unsure of the task number?
You can check using the
listcommand!
Marking a task as done requires the following format:
done [task number]
Example of usage:
done 1
Expected outcome:
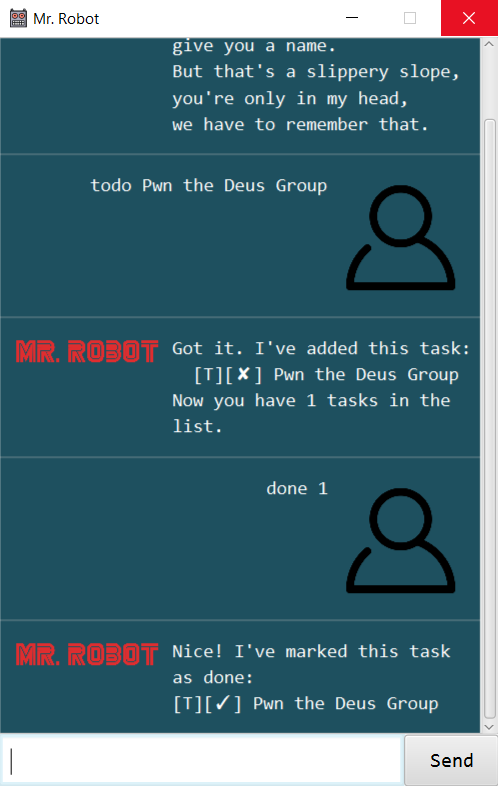
4. Find a specific task using a given keyword
Allows you to find all tasks with descriptions matching a given keyword.
Usage
find - Find tasks with descriptions containing given keyword
Returns a list of tasks that have descriptions matching the given keyword.
Finding a task requires the following format:
find [keyword to search]
Example of usage:
find deus group
Expected outcome:
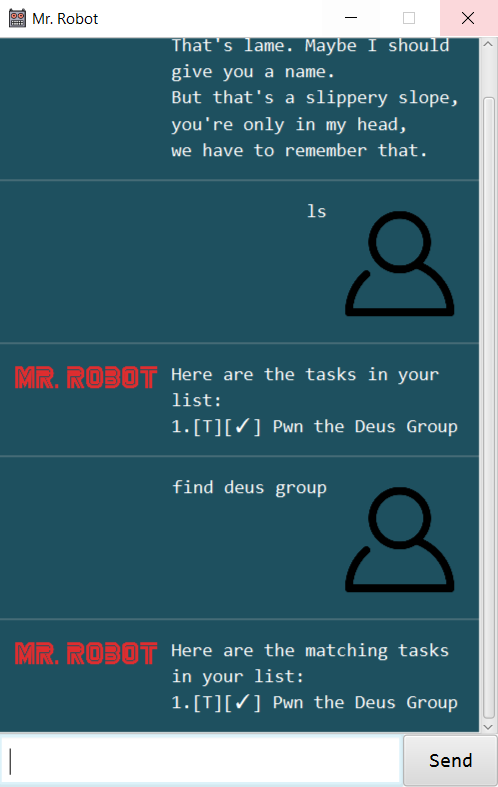
5. List out all tasks
Allows you to view all tasks.
Usage
list or ls - List all tasks
Displays a list of tasks.
Example of usage:
listls
Expected outcome:
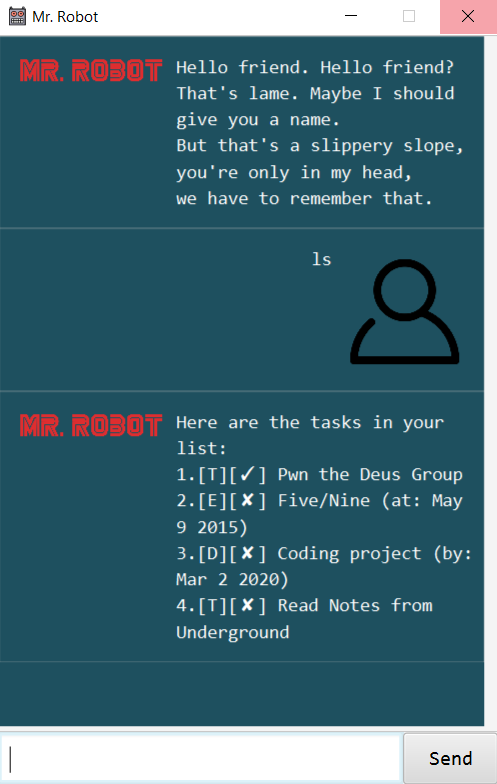
6. Undo a command
Allows you to revert actions done on your list.
You can undo commands up to the initial starting state of your list (When you first launch the application)
Usage
undo - Revert state of list to previous state, if applicable
No action will be performed if the list has returned to the state when the application was first launched.
Example of usage:
undo
Expected outcome:
Undo is not possible
Nothing to undo...
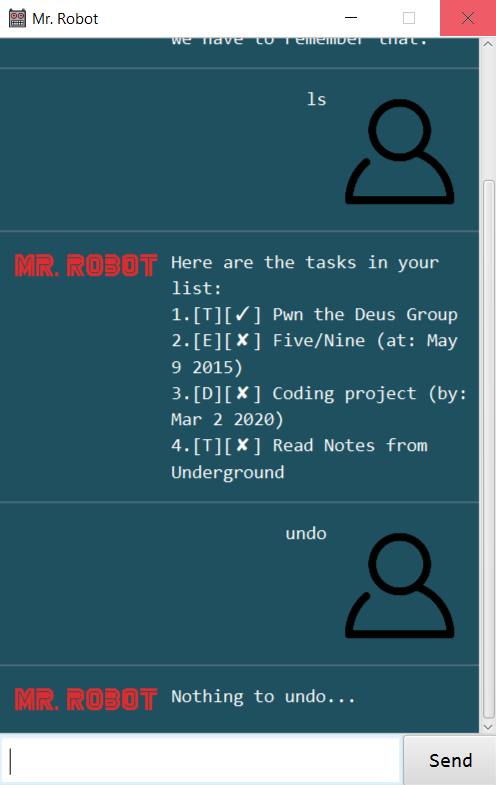
Undo is possible
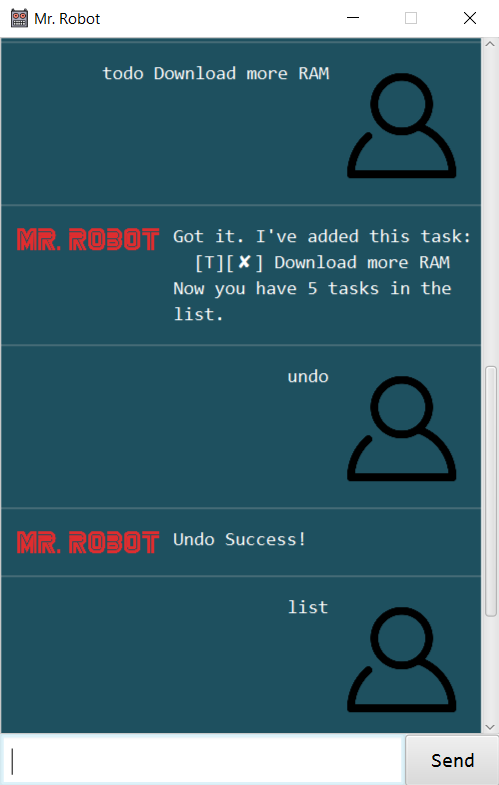
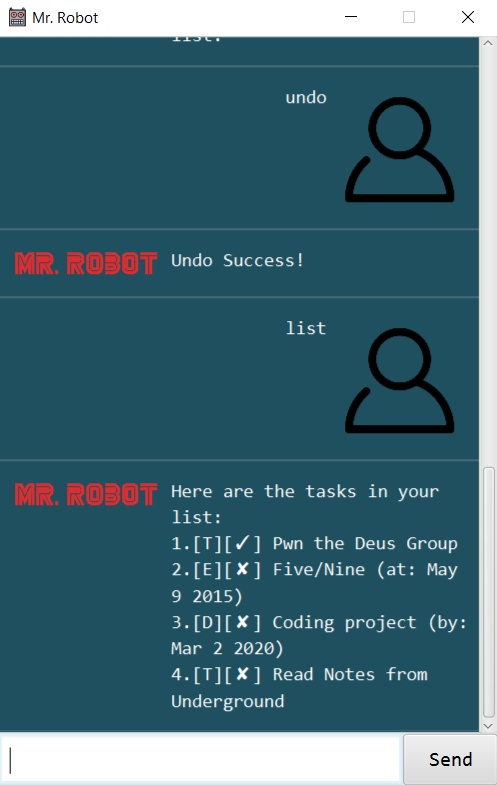
7. Exit
Command to terminate application.
Usage
bye - Terminate application
Example of usage:
bye
Expected outcome:
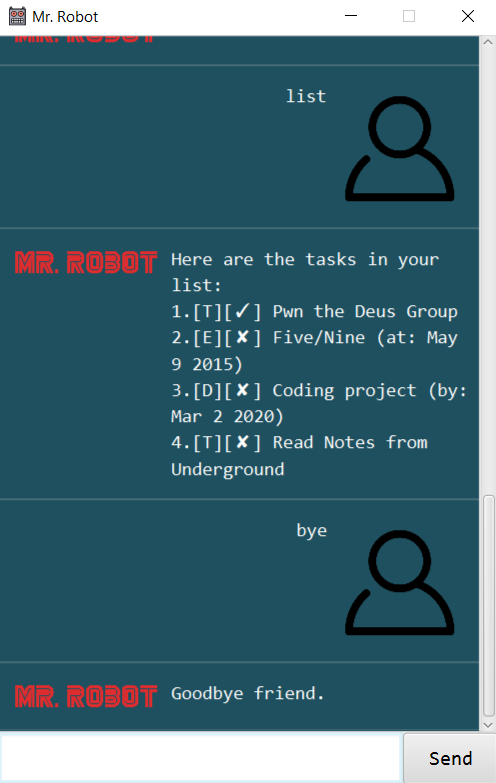
Acknowledgements
GUI was done using the JavaFX Tutorial done by Jeffry Lum
User icon image obtained from https://www.hiclipart.com/free-transparent-background-png-clipart-dlzoi/
Mr Robot icon: By USA Network - USA Network, Public Domain, https://commons.wikimedia.org/w/index.php?curid=49685837